Quick Start
Some keystone tips to help you get up and running

WELCOME!
Thank you for wanting to test drive our platform, we hope you enjoy using it and have some fun. Here is information to help you get up and running:
Update Your Chrome Browser Settings
MEC creates Estimates and Invoies as PDF files. Google can preview PDF’s in its Chrome browser instead of downloading. This setting significantly improves viewing speed.
In the Chrome browser, select the three vertical dots in the upper-right corner.
-
-
- Choose Settings > Privacy and security.
- Select Site Settings > Additional Content Settings (at bottom of page)
- Select > PDF documents.
- Select > Open PDFs in Chrome
-
Mobile Access
To access MEC on your Phone or Tablet go to app.mecpro.co in a browser on your device.
Setup Link on your Mobile Device
-
- Browse to the MEC Pro login page in the URL you have been given
- Apple: In your mobile Browser tap the ‘square box with up arrow’ icon
- Change the name to MEC or your choosing
- Choose “Add to Home Screen”
- You will now see the MEC icon on your mobile device
MEC Workflows
The basic work flow for MEC has three main steps.
Step 1 – Estimating – Create an Estimate and send to Customer for approval.
Step 2 – Jobs – Jobs are created in one of two ways. It can be created by approving an Estimate or, created directly from the Jobs page.
Step 3 – Invoicing – when the job is completed you can send the customer an Invoice from the Job page.
There are many other components available in MEC that enhance and expand the above workflows. The above is the essence of MEC to help you getting started.
Getting Started / Basic Setup
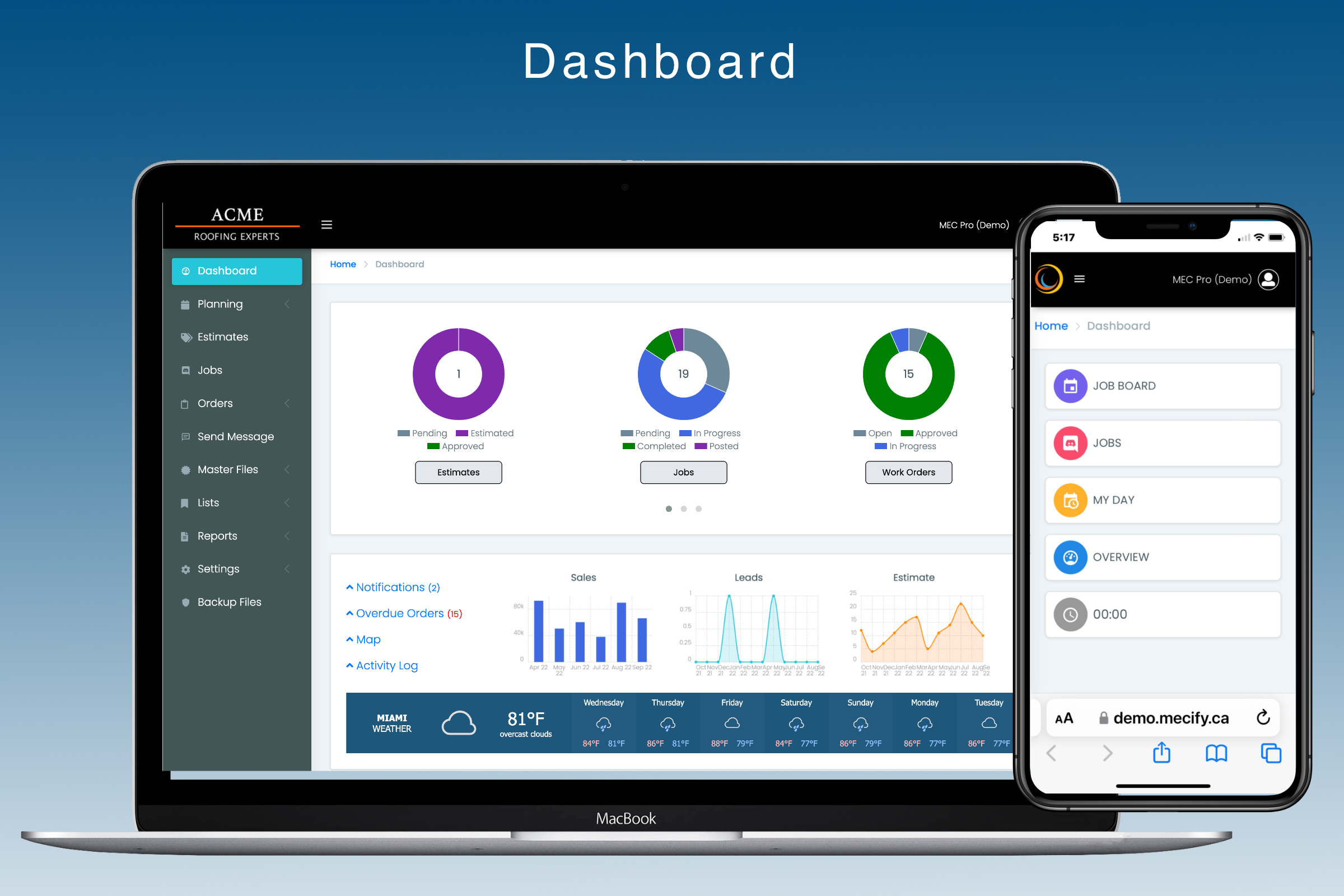
1. When you fist login you will be taken to the “Dashboard” page that initially will show very little graphical content. As you create estimates, jobs, track time, and invoice the dashboard will fill up with information and become more meaningful to you.
2. Setup Company Details:
-
- Go to the “Settings/Company” page and add your business details, tax rates, contact information (important).
- Check all the tabs and look for things you need to change to suit your business
- Here is where you can upload Logos and adjust color schemes for your businss
3. Setup Your Terms & Conditions
-
- Go to the “Settings/Company” page and click either the “Invoices” tab or the “Estimates” tab.
- Update the text with your terms and conditions
- The text will print on the bottom of your estimates and invoices
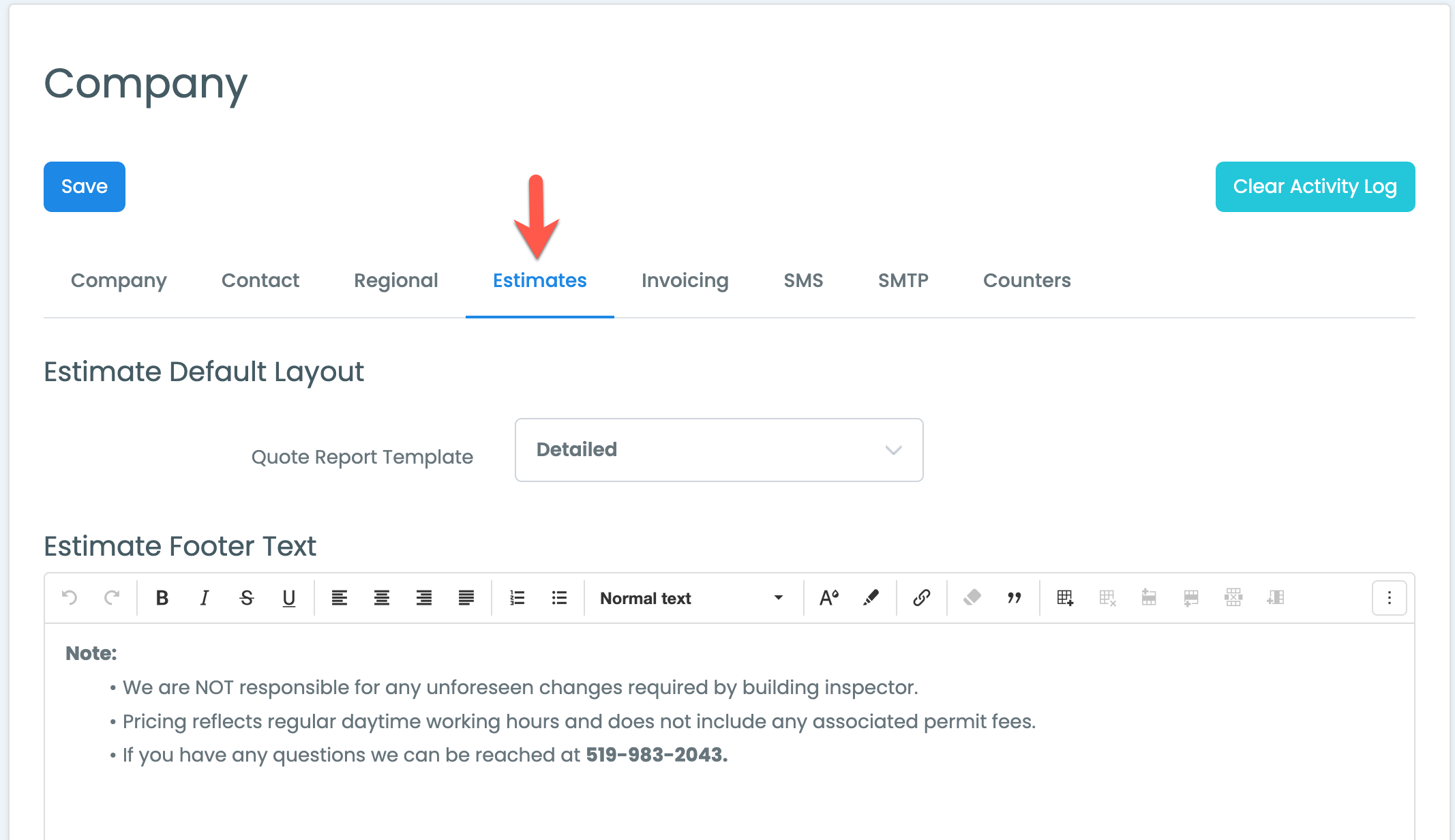
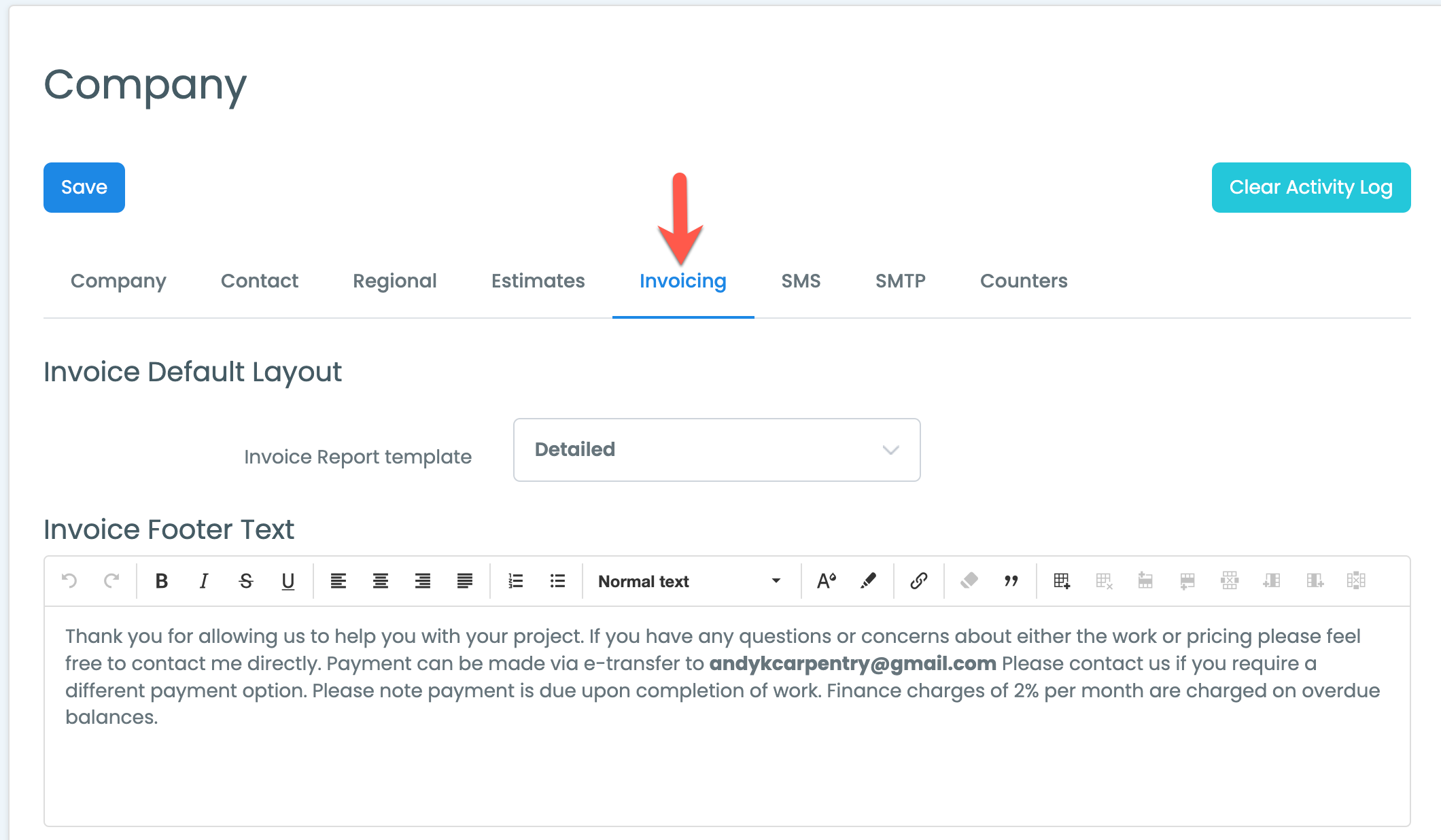
4. Setup Your Users: Got to“Master Files/People” page and add the users you want.
-
- The “Super Admin” user gives you access to everything. Change the email there to your email address. This it the email address you will use to log in with.
- Assign cost and charge rates to your people if you plan to use the Time Tracking module.
- For regular users that dont need to change company settings, assign these people to an ‘admin’ or ‘staff’ role. Communicate the email address and password you assign here to your user. The URL they will use is: https://app.mecpro.co
5. Setup Customers: Go to “Master Files/Customers” page and add a couple of customers.
-
- You can add multiple contacts for a customer on ‘Contacts’ tab.
- You can any upload any files you want to associate with the customer. Eg. Services Contract
- Customer Tags lets you assign any unique searchable attributes to a customer – “has dog”, “call before visiting” etc
- The “Equipment” tab lets you record specific information about the property that can be inserted into your quote and jobs to help with identification.
- If you give customers any discount you can store that percentage here.
- Here you can see all orders and jobs for the and the total $ invoiced.
- If you are linked to QuickBooks or Wave you can add or link to an existing customer in your G/L here
6. Setup Items: Go to the “Master Files/Materials & Items” page.
-
- Here is where you add your items and materials that you will show on your estimates and jobs.
- The most IMPORTANT piece of information here is your cost and selling price. Care must be taken to make these at close as possible to the real world.
- Make sure you are acheiving your margin goals when setting pricing.
- We have included a sample of items to help get started. Feel free to delete this sample data if you have no use for it.
6.1 Item Types
- The system comes pre-loaded with a few item types; Item, Material, Equipment/Rentals & Service.
- You can add more in the “Lists/Item Types” page.
- The “Service” item DOES NOT require a Supplier, all other types requires an optional Supplier.
- A ‘Service’ item is useful item as it is often used for services supplied directly by you (eg. Truck Dispatch Fee, Waste Disposal and direct Labor Charges)
6.2 Item Categories
- You can use the default Item categories supplied or create your own.
- Categories are used primarly as a means to group similar items together.
7. Mobile View – at the top right of the Dashbard if you click the ‘people icon’ you will see a pop-down menu. “Switch View” will change the site to look like its running on a mobile device.
Leads Manager (add-on)
1. Go to the “Leads”page to create a Lead.
-
- You only need a first name to create a lead.
- Here you can track calls, emails, and messages.
- It will keep a log of everything that is done for a lead.
2. If branding is enabled for your business, you are able to send branded emails using any of the unlimited templates you can create. “Settings/Templates” page.
3. After an action has been taken the system will calculate the next action to be taken based on setting in the “Settings/Workflows” page.
4. You can close leads or create an Estimate or Job from here once you know the opporutnity has been won or lost.
Estimates & Quotes
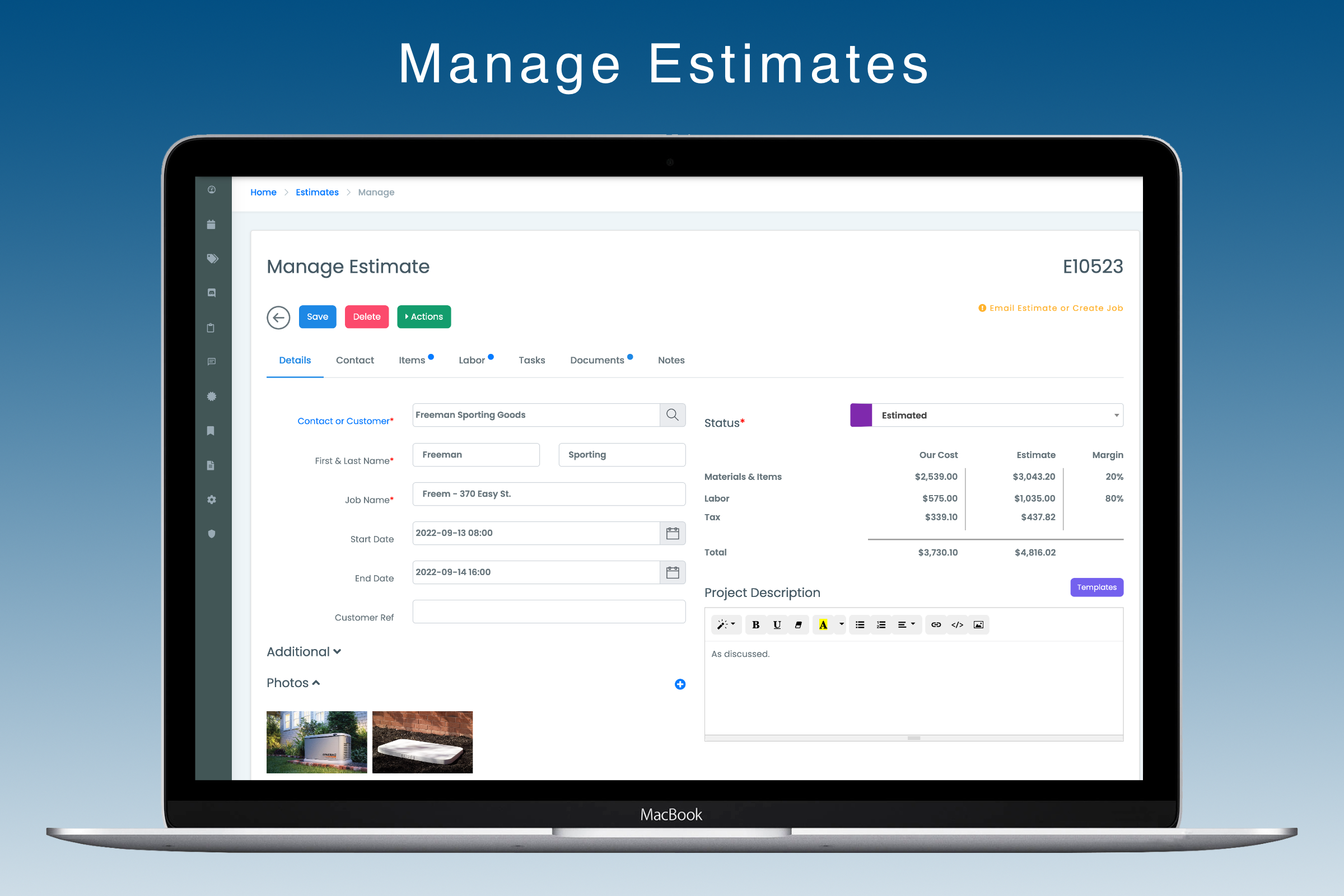
1. Go to the “Estimates” page and click “Create” to create a new Estimate.
-
- Select a Lead Contact or Customer to create an Estimate number. Once done you will be on the Estimate Header page. From here you will add items to estimate.
- If you are using Time Tracking, you will also enter Resource estimates for the job.
- If you have activated Job task tracking, there will be a “Tasks” tab in which you can add tasks to be done for the job. Tasks entered here auto-populate the Project Plan.
- You can upload photos and documents for the Estimate here.
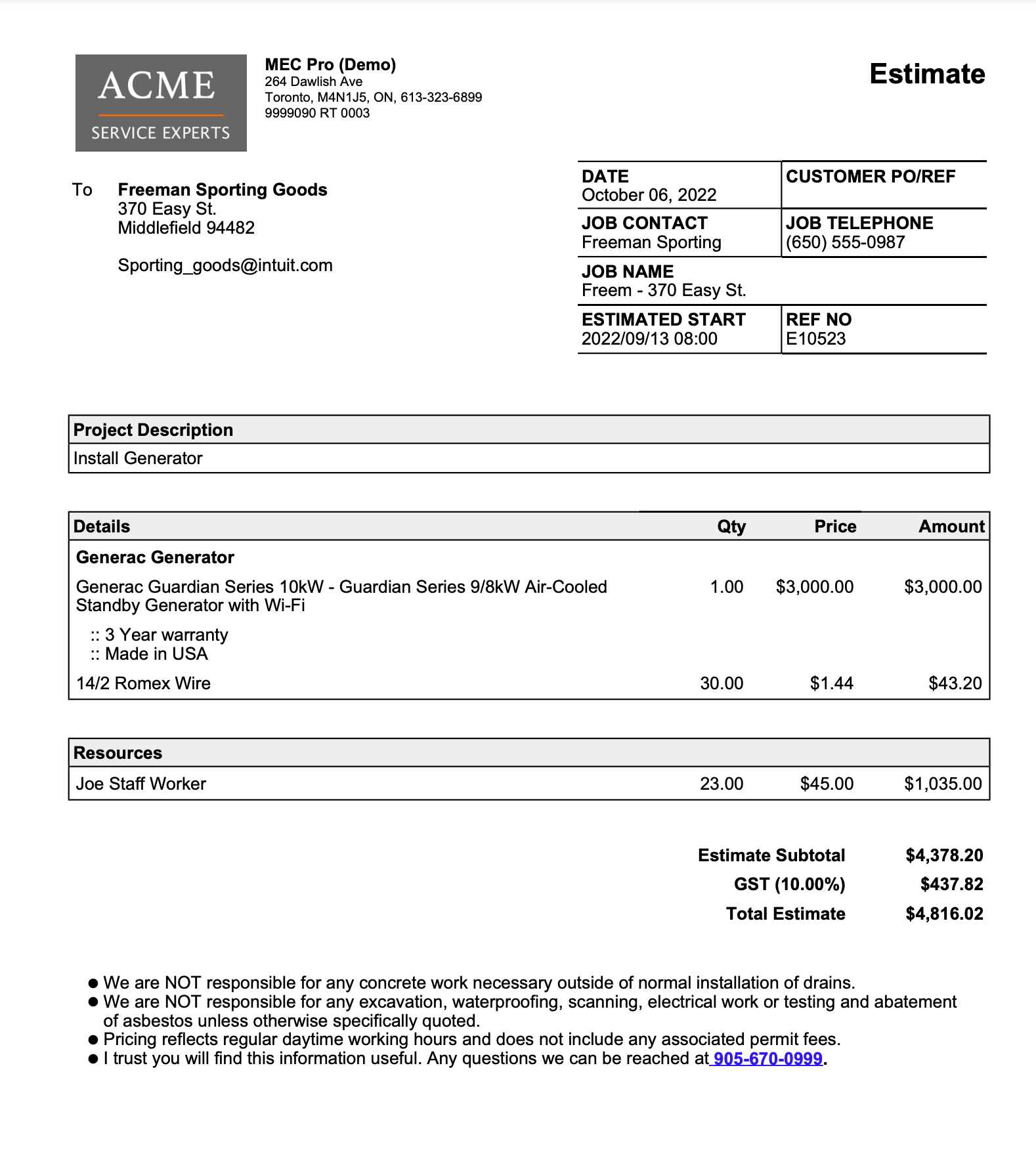
2. Sending your Estimate
-
- After adding items you will at some point wish to email the estmate to your customers. To do this, use the “Actions” button and “View/Send Estimate“.
- Here you can adjust what you want to hide/show the customer on his esimate.
- Perhaps you want to hide unit pricing, perhaps you want to send an inclusive invoice; there are over thirty (30) estimate formats and variations available to help you craft a perfect estimate.
- When you email the estimate the system will track the email and show when the estimate has been viewed by the customer in the “Notes” tab.
3. Quotations – If you are sending a customer a fixed price quote you can choose “Show as Quotation” on the View/Send Estimate page. If this is slected then the estimate will be rebranded as a “Quotation”
4. e-Signing
-
- You have option to request an e-signature for your estimate by clicking “Add e-signature” checkbox on the View/Send Estimate page.
- When customer e-signs you will get a copy of the signature put into the Documents tab, a text message on your phone the estimates has been accepted and the estimate status will change to “Approved”.
- The next step is to push the estimate into the job pool.
5. Duplicate/Clone Estimate – You can go to any etimate anytime and by clicking the “Duplicate” option in the Actions menu create a new estimate with same estimate for another cusomter.
6. Create Job
-
- When ready to push the estimate into the job select “Create Job” from the Actions button.
- A new job will be created.
- A copy of the Estimate will be kept in the Estimates area with a new status of “Job Created“.
- You will alweys have a copy of the original estimate sent here
Jobs
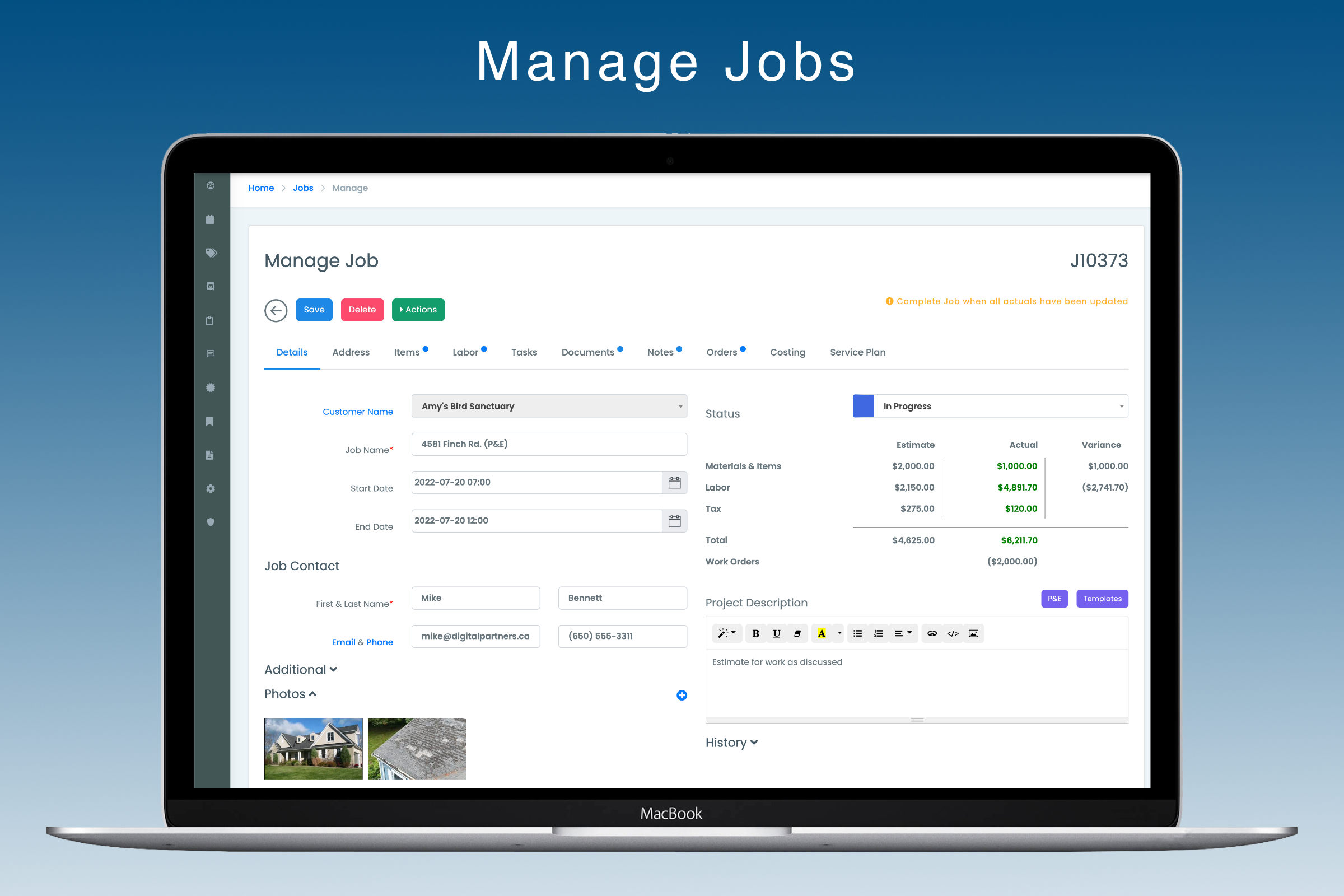
1. Go to the “Jobs” page and click “Create Job” to create a new job.
-
- If you created a job from Estimates this job will already be showing in the jobs grid.
- If the job has any linked Work orders, Purchase Orders or Change Orders these will be identified by the appearance of a small triangle icon that when clicked will show the linked items.
- Its is here you will adjust Item actuals or add new items.
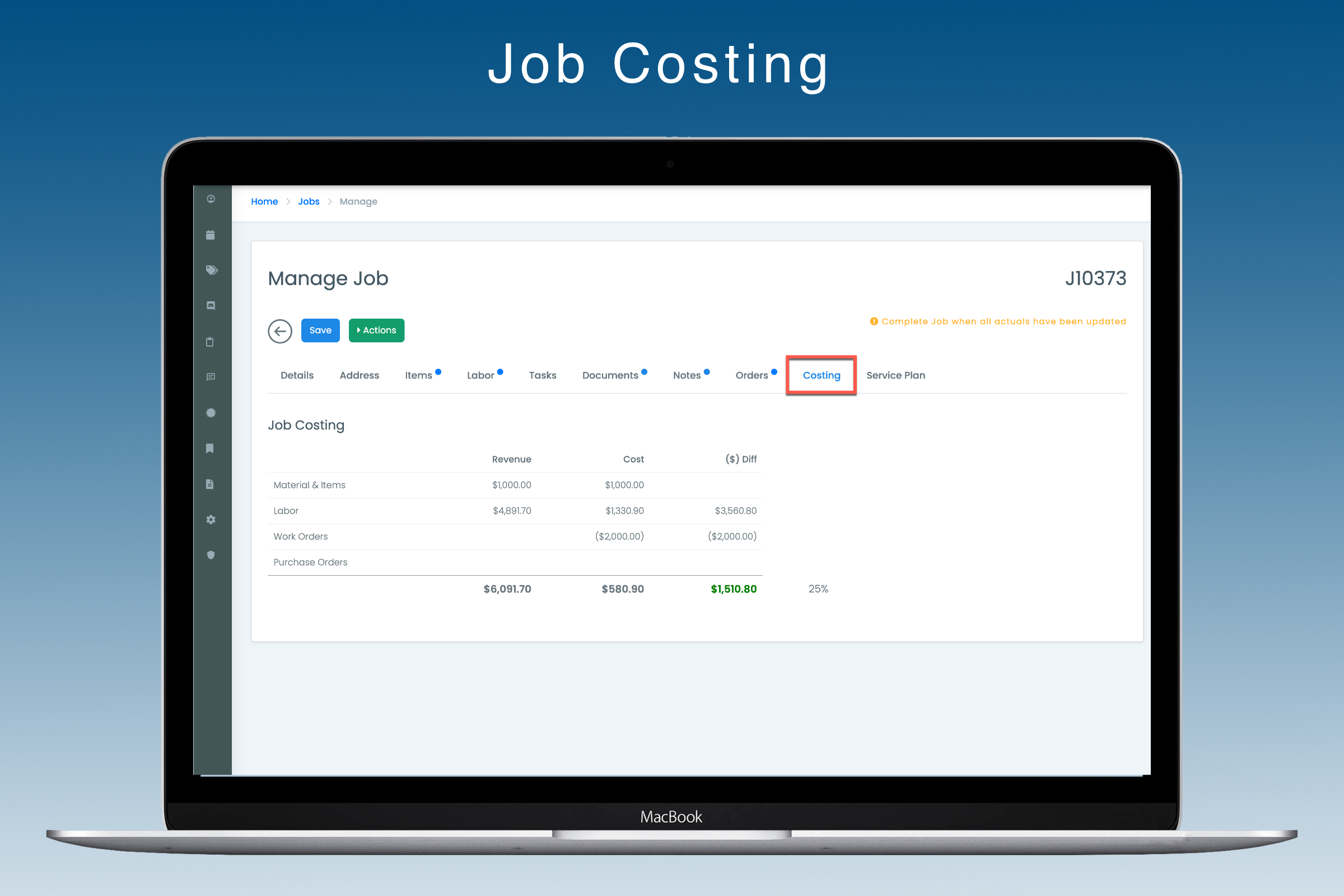
2. The “Costing” tab page (above) aggregates your job actuals, labor, equipment, expenses, work orders and purchase orders. The report shows you the net margin you are acheiving on the job. Super handy to help you quickly spot potential cost issues early rather that too late.
3. “Documents” tab – Here your can upload almost any type of docment. You can uploaded receverable expenses and this $ amount will be reflected in your Costing tab.
4. Work Orders & Purchase Orders – If you have subscribed to this feature, then from the Actions button you can create WO’s and PO’s for the job.
5. Change Orders (Add on) – If Change orders are needed you can create change orders for ths job if this feature has been enabled for you.
6. Payment Processing (Add on) – If you have subscribed to the Payment Processing modules then you can accept payment on the site, over the phone or via the invoice you send the customer. Payments are logged in the system for editing later and for reporting
7. Job Completion – When the job has been completed you must tell the system its completed by changing the job’s “Status” drop down to “Completed“. This will mark the job as being completed.
Mobile Devices
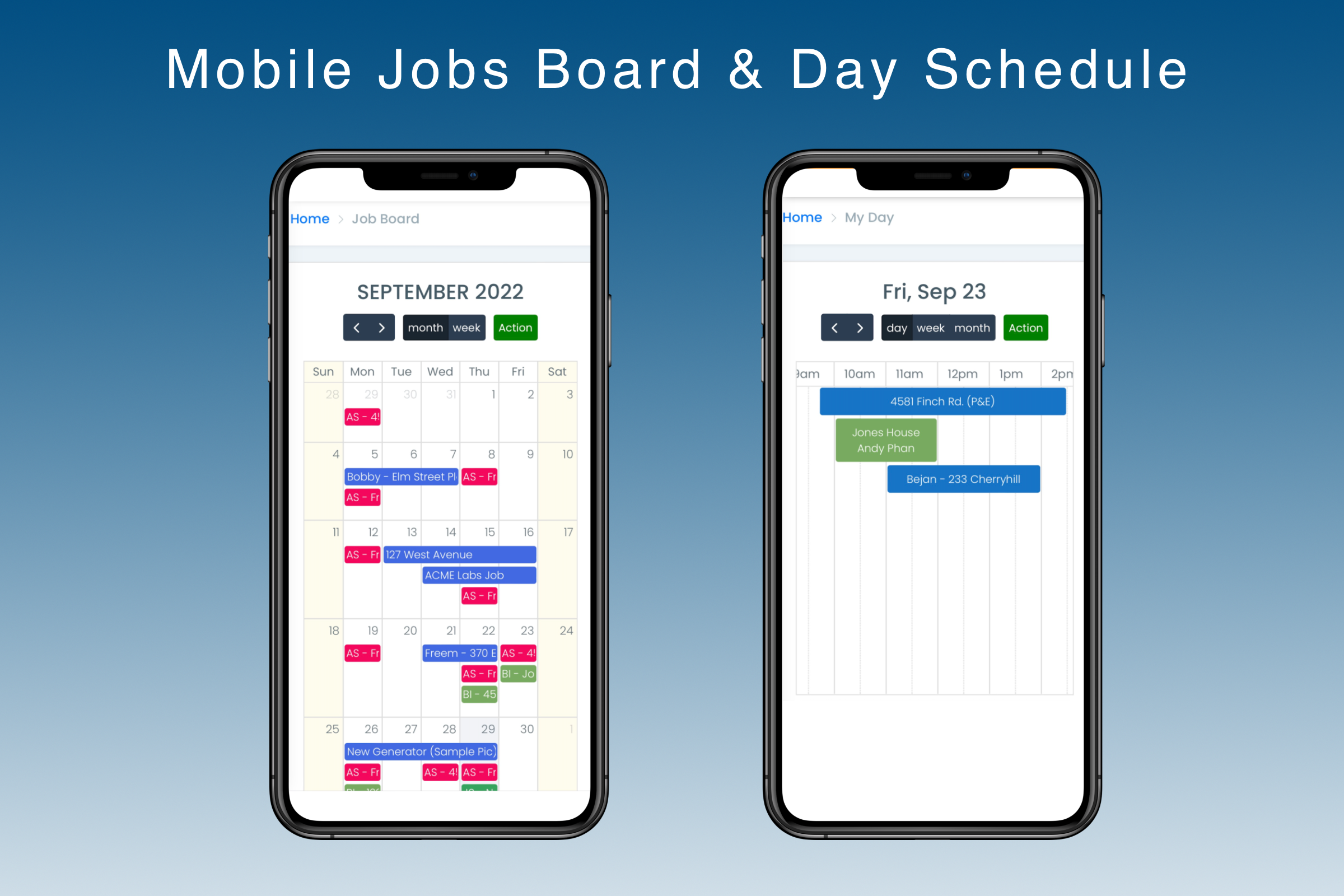
1. Mobile – If you login to any mobile device with your existing login info, the system will autmatically switch to showing you pages that have beed designed for mobile. Depending on the resource persmissions you set, you will be able to transact efficiently.
2. Mobile Device Icon We recommend you create a shortcut to the MEC by following these general steps:
-
-
- Browse to the MEC Pro login page in the URL you have been given
- Apple: In your mobile Browser tap the ‘square box with up arrow’ icon
- Change the name to MEC or your choosing
- Choose “Add to Home Screen”
- You will now see the MEC icon on your mobile device
-
Invoices
1. Go to the “Jobs” page, select a job, and choose “View/Send” invoice. Preview the invoice and if this is correct, close and then click “Send” button. The system will track and opening of the invoice by your customers and show you a green checkmark icon after opening.
2. Accounting, If you have QuickBooks or Wave Accounting, then buttons will be shown to enabled you to transfer Invoice Details over to these systems.
Customer Portal
MEC can provide your customers with access to view photos relating to their job using a ‘generic’ login.
- Create Customer Login record
- Give Customer above login info, his Job Number and the first name on the job contact
To enable this you need to do a few things on your side to get things setup.
- Setup a new resource Master Files/Resources
- Give the new resource a generic first & last name eg. “Customer Portal”
- Create a generic email address – this is what you will give customer eg. [email protected] (the email address does not need to be ‘real’ – its only for logging in so it can be anything that makes sense to you)
- Assign an app password to the recsouce – this is what you will give customer
- On resources page go to the “Resource Role” drop down and choose the “Customer” role and save the record.
- Share URL, above email and password, Job number and the first name of the job contact with your customer.
- Customer will now be able to login and view photos and documents
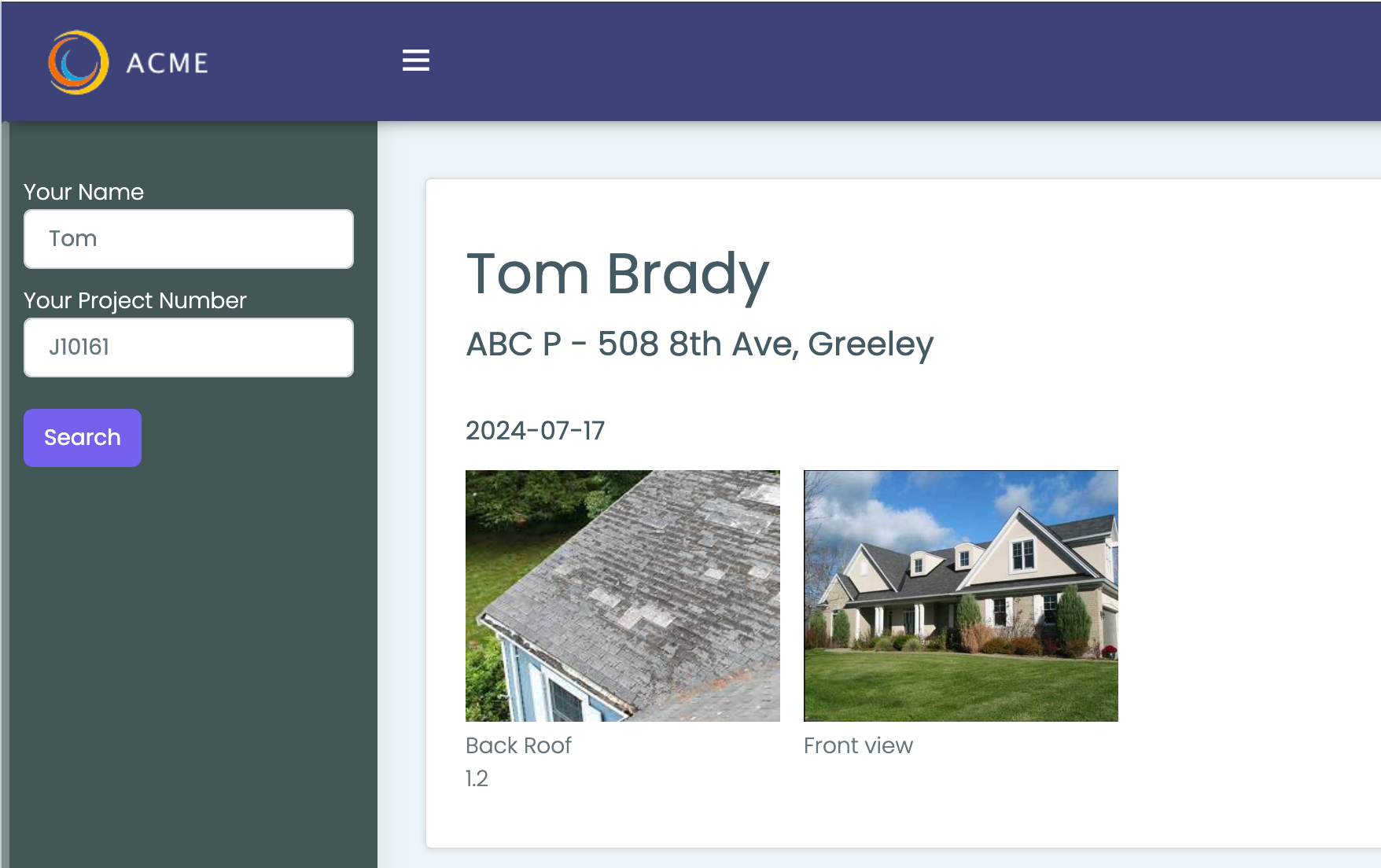
Support
We want you to succeed.
If you have any issues or questions whatsoever email [email protected] or send us a text as 1-613-898-6842
